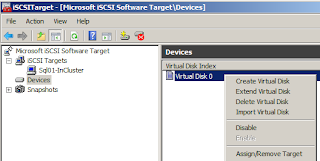Needed to install SQL server clusters, then it needs shared data to be used as centralized disk subsystem by SQL nodes in the cluster, the feature is build in by MS Windows Server 2012 but for MS Windows Server 2008 R2 it’s available as a download in Download Center if you search for “iSCSI Target” which is free.

By clicking on “iSCSI Software Target” it downloads a .msi and install it. After running, right click on device and choose “Create Virtual Disk”.

Choose a file name for the Virtual disk which has .vhd extension and click on Next.

Set the Virtual disk size and click on Next.

Possible to write a description too (optional) and click on Next.

Now bypass adding iSCSI targets by clicking on Next as targets are not defined yet and after that click on Finish.

The Virtual disk is ready:

Right click, on “iSCSI Target” and then “Create iSCSI Target”

Then choose a name:

Better to address the target by IP, then click on Advanced, choose “Add”, and now choose “IP Address” and enter the IP and click to finish this part

Now the target is available:

Then assign the Target to Device by right clicking on the Virtual Disk and choose “Assign/Remove Target”
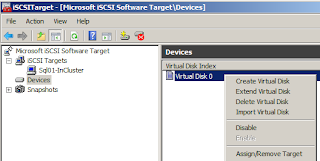
Click on Add in Target Access tab:

Choose the Target and click on Ok and close the window. It’s done now you can use it in the Target side.
Connect to remote system, choose “Administrative Tools” and choose “iSCSI Initiator”
Enter IP address of target In Target text box and click on Quick Connect

Quick connect window discovers target, now click on Done.

Now choose “Volumes and Devices” tab

The device adds in Volume list:

Click on OK and close the window

now right click on the disk and click on Online then right click again and choose “Initialize Disk”, right after right click on new disk and choose “New Simple Volume” to set a letter and format the volume which make it available immediately.

Microsoft iSCSI Software Target 3.3 (MS Windows Server 2008 R2)